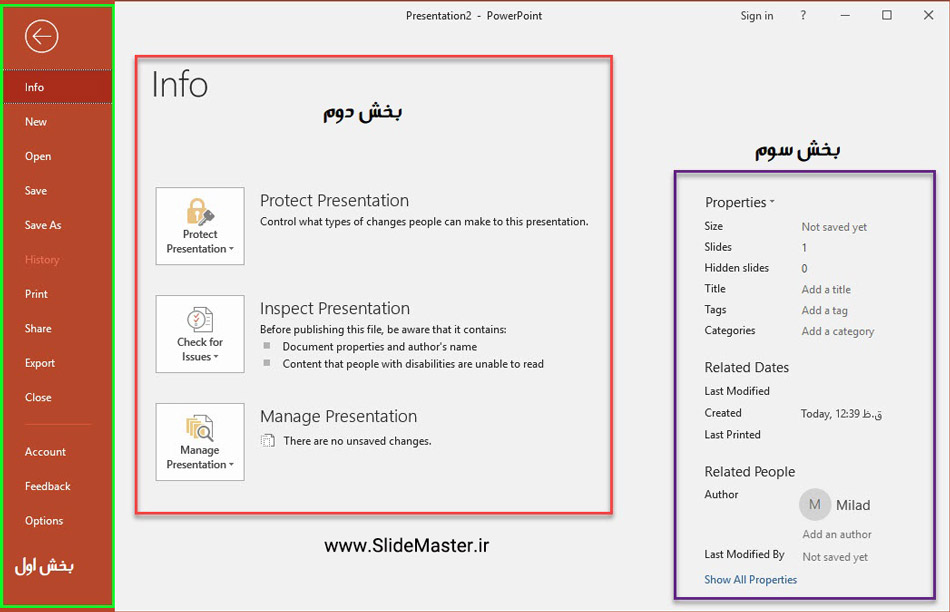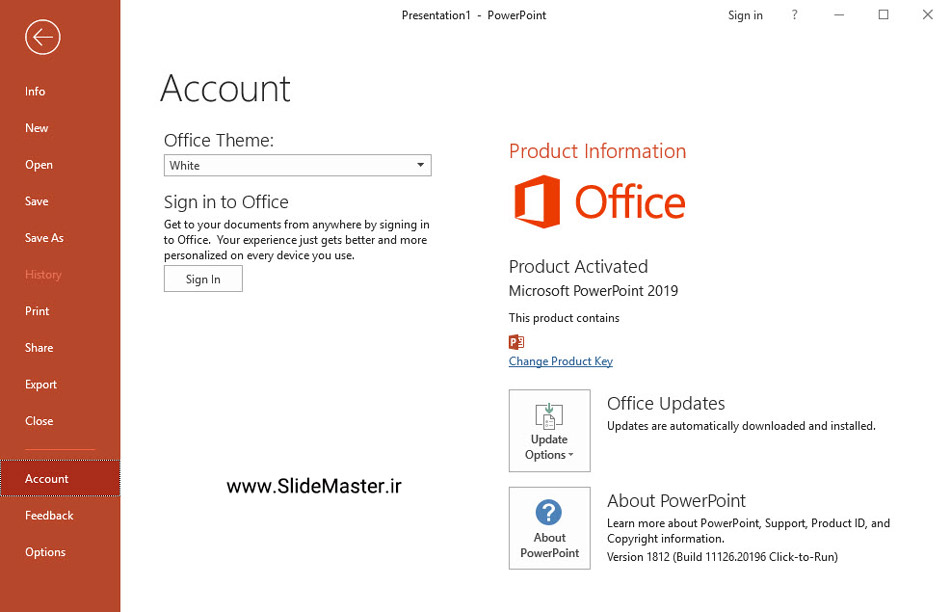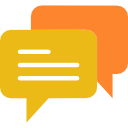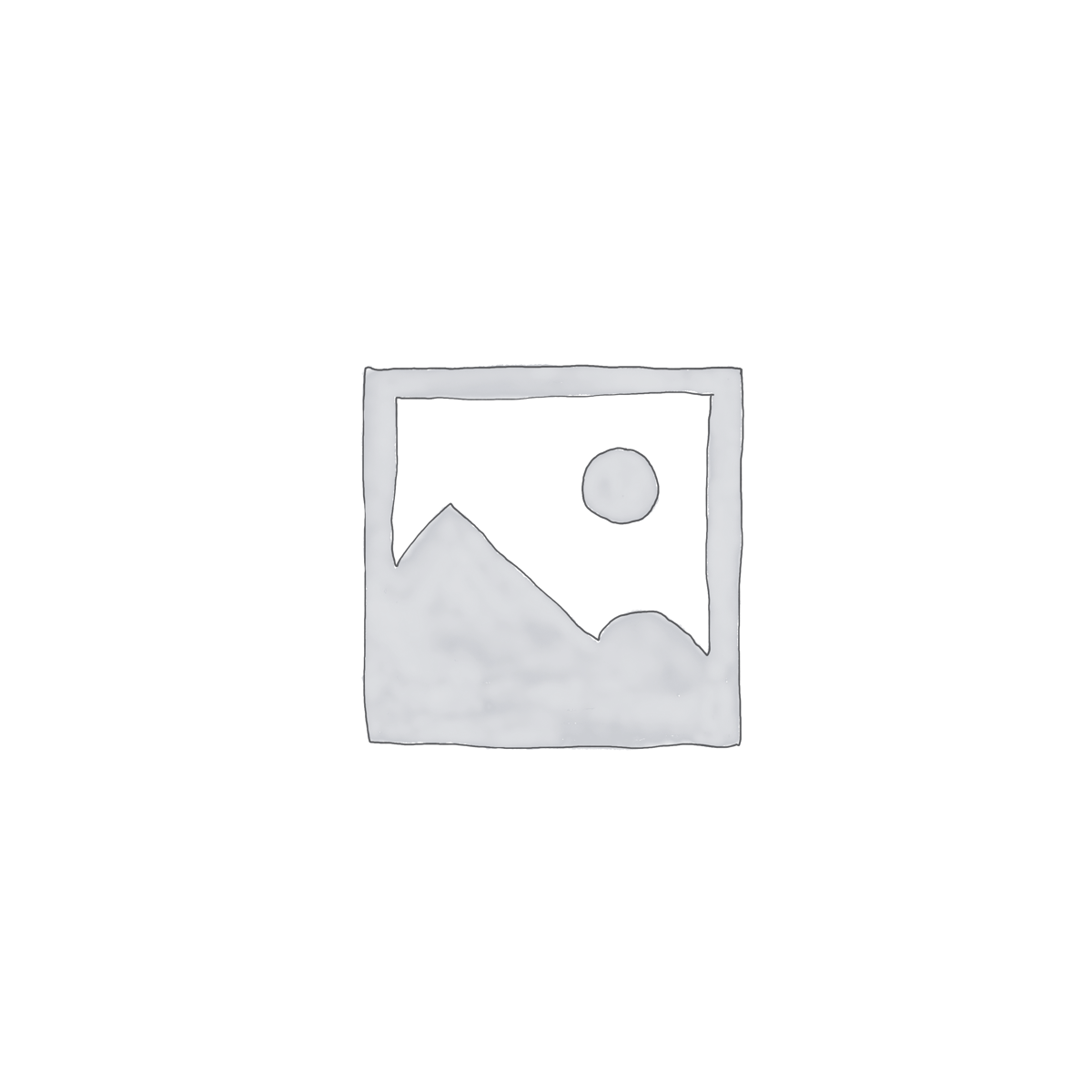آموزش پاورپوینت ۲۰۱۹ – منوی File در پاورپوینت ۲۰۱۹
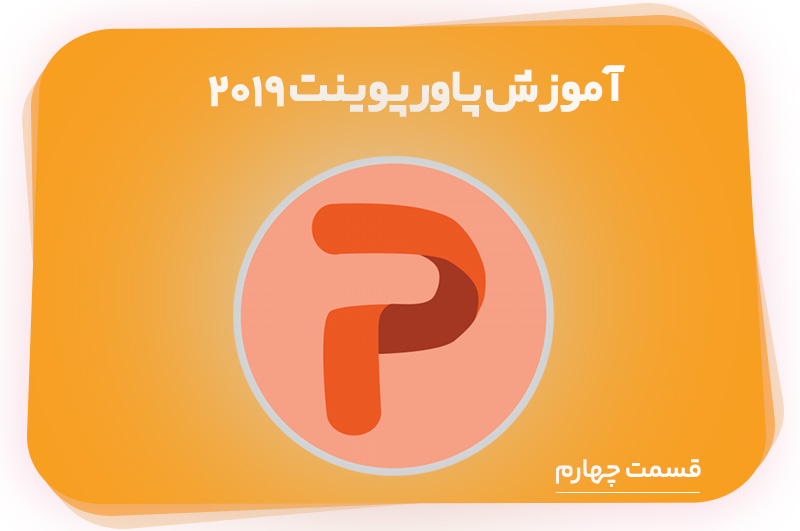
آموزش پاورپوینت ۲۰۱۹ قسمت چهارم
در مطلب آموزشی قبل، شما را به طور کامل با محیط مایکروسافت پاورپوینت ۲۰۱۹ آشنا کردیم. در این آموزش از سایت اسلاید مستر قصد داریم تا شما را به طور کامل با منوی File در پاورپوینت ۲۰۱۹ آشنا کنیم. پس در ادامه با ما همراه باشید.
منوی File در پاورپوینت ۲۰۱۹
با کلیک بر روی منوی File، گزینههای آن بصورت تصویر زیر نمایش داده خواهند شد. ما این گزینهها را به سه بخش تقسیم کردهایم که در ادامه تمام آنها را مورد بررسی قرار میدهیم. با کلیک بر روی منوی File یک صفحه بصورت شکل زیر نمایش داده میشود:
ابتدا گزینههای موجود در بخش اول توضیح داده میشوند. بخش اول شامل گزینههای زیر است:
گزینه Info
با کلیک بر روی این گزینه، اطلاعاتی در مورد فایل جاری ( فایل پاورپوینتی که باز یا ایجاد کردهاید) نمایش داده میشود.
گزینه New
با کلیک بر روی این گزینه، به شما این امکان را میدهد تا یک فایل پاورپوینت جدید ایجاد کنید.
گزینه Open
برای باز کردن فایلهای پاورپوینتی که قبلا ایجاد کردهاید، میتوانید از این گزینه استفاده کنید.
گزینه Save
با کلیک بر روی این گزینه، فایل شما ذخیره میشود. در صورتی که فایل شما هنوز ذخیره نشده ( یعنی فقط فایل جدید ساختهاید و آن را در یک مسیر خاص ذخیره نکردهاید) باشد، این گزینه دقیقا مانند گزینه Save As عمل خواهد کرد.
گزینه Print
با کلیک بر روی این گزینه، به شما این امکان را میدهد تا نام چاپگرهای موجود را مشاهده کنید و فایل پاورپوینت خود را چاپ کنید.
گزینه Share
با کلیک بر روی این گزینه، به شما این امکان را میدهد تا فایل پاورپوینت خود را با دوستانتان به اشتراک بگذارید.
گزینه Export
با کلیک بر روی این گزینه، به شما این امکان را میدهد تا فایل پاورپوینت خود را بصورت فایل ویدئویی ذخیره کنید یا برای استفاده بر روی CD یک پکیج بسازیم تا بر روی تمام کامپیوترها قابل استفاده باشد.
گزینه Close
با کلیک بر روی این گزینه، فایل پاورپوینت شما بسته خواهد شد. توجه کنید که برنامه پاورپوینت همچنان باز خواهد ماند و فقط فایل پاورپوینت که در حال کار کردن با آن بودید، بسته میشود.
گزینه Account
با کلیک بر روی این گزینه، اطلاعاتی در مورد لایسنس آفیس نمایش داده خواهد شد و در صورتی که آفیس شما به درستی کرک شده باشد در این صفحه عبارت Product Activated نمایش داده میشود. در همین صفحه اطلاعاتی در مورد نسخه پاورپوینتی که نصب کردهاید نمایش داده میشود. همچنین میتوانید تم کلی پاورپوینت را به مشکی، سفید و… تغییر دهید. در تصویر زیر صفحه Account نمایش داده شده است.
گزینه Feedback
با کلیک بر روی این گزینه، می¬توانید یک بازخورد (رضایت یا عدم رضایت) در مورد پاورپوینت یا یک توصیه برای بهبود ارسال کنید.
گزینه Options
با کلیک بر روی این گزینه، تنظیمات برنامه پاورپوینت برای شما نمایش داده میشود و میتوانید آنها را ویرایش کنید.
بخش دوم شامل سه گزینه است که عبارتند از:
گزینه Protect Presentation
با استفاده از این گزینه میتوانید از فایل پاورپوینت خودتان محافظت کنید. برای مثال میتوانید فایل پاورپوینت را در حالت فقط خواندنی قرار دهید یا برای آن یک کلمه عبور تعیین کنید و یا کاری کنید که فایل شما بصورت تایید نهایی شده قرار بگیرد و بصورت پیشفرض امکان ویرایش را نداشته باشد.
گزینه Inspect Presentation
با استفاده از این گزینه تمام اسلایدهای پاورپوینت شما بصورت خودکار مورد بررسی قرار میگیرد و در صورتی که مشکلی وجود داشته باشد به شما گفته میشود و میتوانید آنها را رفع کنید.
گزینه Manage Presentation
زمانی که تغییراتی در فایل پاورپوینت ایجاد میکنید ولی هنوز این تغییرات را ذخیره نکردهاید و سیستم شما دچار مشکل شود یا برق قطع شود، آنگاه میتوانید از این گزینه برای بازیابی تغییرات استفاده کنید.
در بخش سوم میتوانید اطلاعاتی در مورد فایل پاورپوینت شما ارائه میشود. برای مثال اطلاعاتی از قبیل حجم فایل، تعداد اسلایدها، تعداد اسلایدهای مخفی، تاریخ ایجاد فایل پاورپوینت، تاریخ آخرین ویرایش و… نمایش داده میشود.
امیدوارم از این قسمت از آموزش File در پاورپوینت ۲۰۱۹ هم راضی بوده باشید و مورد استفاده شما عزیزان قرار گرفته باشد.