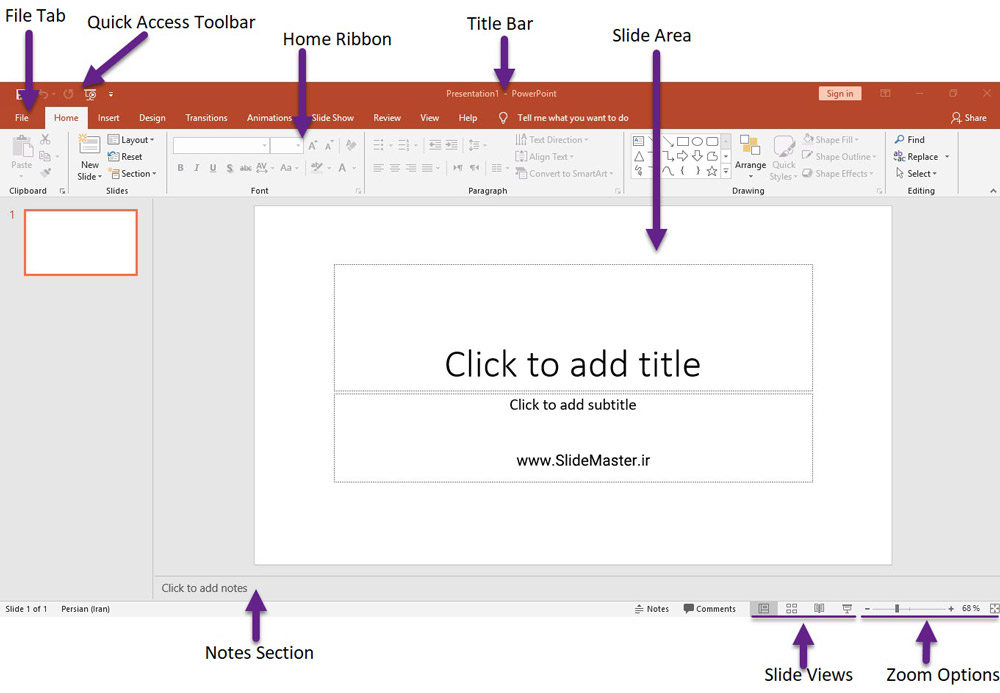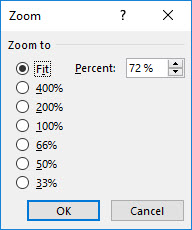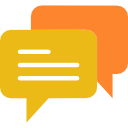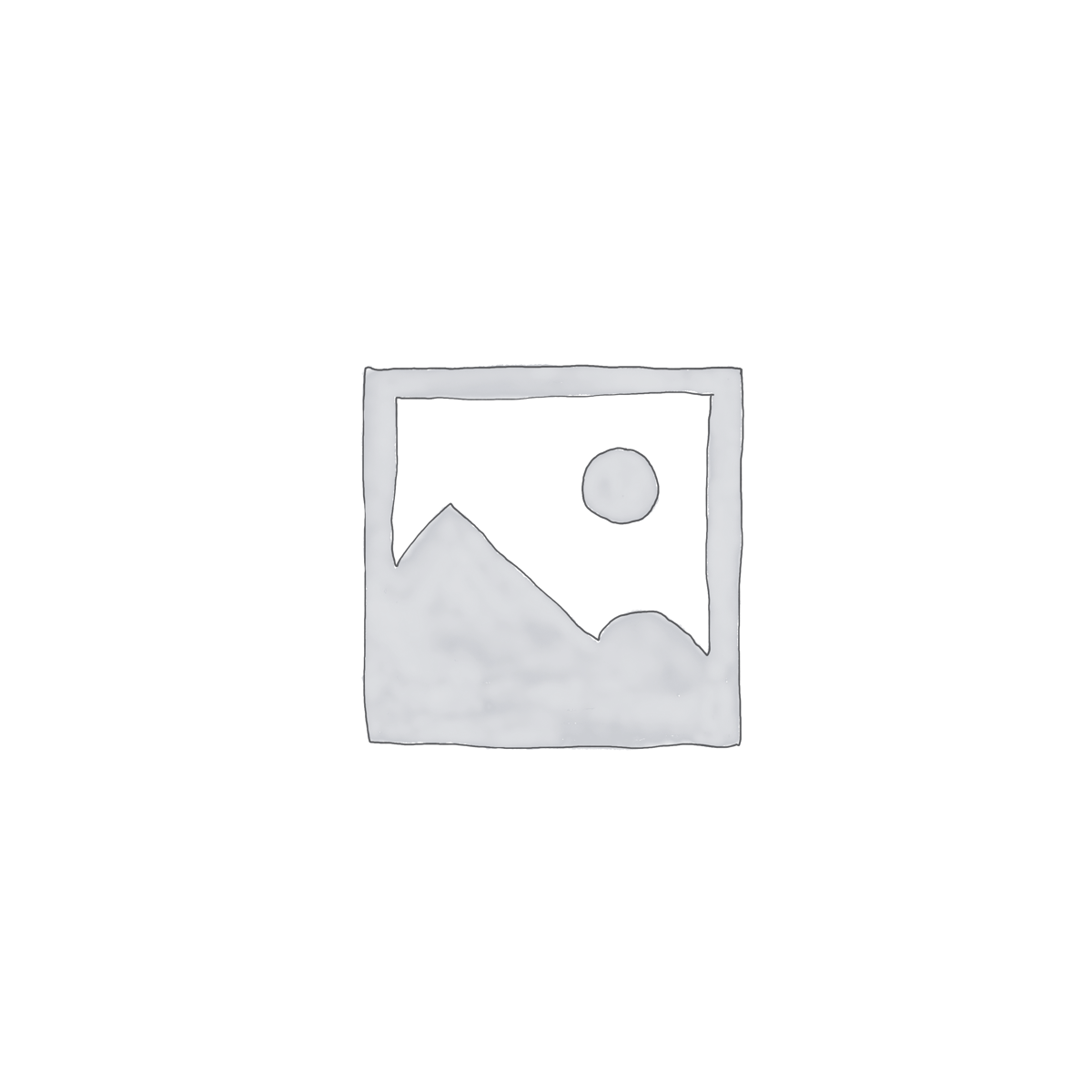آموزش پاورپوینت ۲۰۱۹ – آشنایی با محیط پاورپوینت ۲۰۱۹
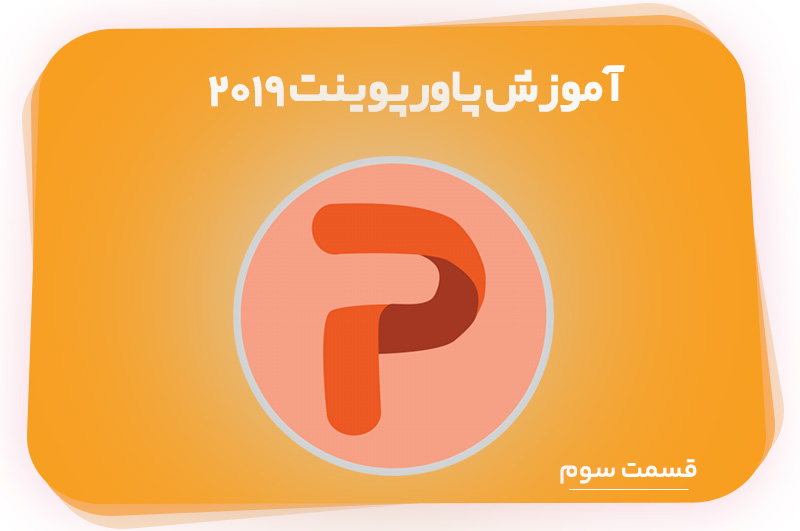
آموزش پاورپوینت ۲۰۱۹ – قسمت سوم آشنایی با محیط پاورپوینت ۲۰۱۹
آشنایی با محیط پاورپوینت ۲۰۱۹
در مطالب آموزشی قبل مطالبی در مورد ” مایکروسافت آفیس ۲۰۱۹ و برنامههای آن ” و ” آموزش پاورپوینت ۲۰۱۹ و قابلیتهای جدید آن ” ارائه دادیم. در این این مطلب آموزشی قصد داریم تا شما با محیط پاورپوینت ۲۰۱۹ آشنا کنیم. پس در ادامه این مطلب آموزشی از سایت اسلاید مستر با ما همراه باشید تا با محیط برنامه پاورپوینت ۲۰۱۹ آشنا شوید.
در تصویر زیر قسمتهای اصلی برنامه پاورپوینت ۲۰۱۹ نشان داده شده است. آشنایی با این قسمتها باعث میشود که یادگیری و کار با مایکروسافت پاورپوینت ۲۰۱۹ برا شما سادهتر شود.
در این قسمت یک توضیح کلی در مورد هریک از بخشها ارائه میشود.
زبانه فایل File Tab در پاورپوینت ۲۰۱۹
این زبانه به شما این امکان را میدهد تا فایل پاورپوینت خود را مدیریت کنید و یا تنظیمات پاورپوینت را تغییر دهید. همچنین شما میتوانید یک فایل ارائه جدید ایجاد کنید، فایلهای ارائهای که از قبلا ساختهاید را باز کنید و یا اینکه آنها را چاپ، ذخیره و اشتراک گذاری بگذارید.
ریبون ( Ribbon ) در پاورپوینت ۲۰۱۹
هر ریبون از سه جزء زیر تشکیل شده است:
زبانهها در پاورپوینت ۲۰۱۹
هر ریبون شامل تعدادی زبانه است که در بالای ریبون قرار دارند؛ در ادامه هر یک از آنها را توضیح خواهیم داد. زبانههای Home، Insert، Design نمونههایی از زبانههای ریبون هستند.
گروهها در پاورپوینت ۲۰۱۹
برای دستهبندی دستورات مرتبط از گروهها استفاده میشود. نام هر گروه، زیر آن گروه نوشته میشود. برای مثال، گروه Font شامل دستورات ترازبندی، تغییر نوع و اندازه قلم و… استفاده میشود.
دستورات در پاورپوینت ۲۰۱۹
همانطور که ذکر شد، دستورات در گروهها قرار دارند. به عنوان مثال، تغییر نوع و اندازه قلم دستوراتی هستند که در گروه Font قرار دارند.
در تصویر زیر ریبون نمایش داده شده است:
نوار عنوان Title Bar
نوار عنوان بالاترین بخش در پنجره است. نوار عنوان نشاندهنده نام فایل پاورپوینتی است که آن را اجرا کردهاید.
ناحیه اسلاید Slide Area
در این ناحیه اسلایدها ایجاد و ویرایش میشوند. در این ناحیه میتوانید متن، تصاویر، شکل، جدول و… را اضافه، حذف و ویرایش کنید.
تنظیمات بزرگنمایی Zoom Options
برای افزایش یا کاهش زوم میتوانید از این بخش استفاده کنید. برای افزایش زوم باید بر روی + و برای کاهش زوم باید بر روی – کلیک شود. در تصویر زیر ناحیه تنظیمات زوم نشان داده شده است:
چنانچه قصد داشته باشید میزان زوم را بصورت دقیق افزایش یا کاهش دهید میتوانید بر روی قسمت ۱ که در تصویر بالا مشخص شده است کلیک کنید تا پنجره زیر باز شود:
همانطور که در تصویر بالا مشخص است، میتوانید میزان زوم مورد نظر خود را انتخاب کنید و یا در قسمت Percent مقدار زوم را بصورت دستی وارد کنید و در نهایت بر روی دکمه OK کلیک کنید تا میزان زوم اعمال شود.
همچنین اگر بخواهید مقدار زوم به گونهای تنظیم شود که ناحیه اسلاید در بهترین حالت قرار بگیرد، باید بر روی کلیک کنید تا مقدار زوم بصورت خودکار تنظیم شود.
حالتهای اسلاید Slide Views
در سمت چپ تنظیمات زوم، حالتهای اسلاید قرار دارند که عبارتنداز:
حالت Normal Layout view
این حالت، حالت پیشفرض پاورپوینت هست. در ناحیه اسلاید، اسلاید فعلی (اسلاید انتخاب شده) بصورت بزرگ نمایش داده میشود و در سمت چپ نیز، تمام اسلایدها به ترتیب و شماره قرار میگیرند. حالت Normal به شما این امکان را میدهد تا اسلایدها را ویرایش کنید.
حالت Slide Sorter view
در این حالت تمام اسلایدها بصورت یک ماتریس در کنار هم و یکجا نمایش داده میشوند. این حالت به شما اجازه ویرایش اسلایدها را نمیدهد و فقط میتوانید ترتیب اسلایدها را تغییر دهید. برای تغییر ترتیب اسلایدها، میتوانید با کشیدن و رها کردن، ترتیب اسلایدها را تغییر دهید.
حالت Reading View
چنانچه قصد داشته باشید تمام اسلایدهای خود را مشاهده کنید و همزمان به نوار وظیفه ویندوز و دکمههای بستن و تغییر سایز پنجره را داشته باشید، میتوانید از این حالت استفاده نمایید. به زبان سادهتر، اگه بخواهید فایل پاورپوینت خود را اجرا ( Slide Show ) کنید ولی بصورت تمام صفحه نباشد، میتوانید از این حالت استفاده کنید.
بخش یادداشتها Notes Section
این بخش به شما این امکان را میدهد تا برای هر اسلاید یک یادداشت بنویسید. در صورتی که این بخش برای شما نمایش داده نمیشود، میتوانید گزینه Notes را در پایین پنجره پاورپوینت انتخاب کنید تا نمایش داده شود.
نوار دسترسی سریع Quick Access Toolbar
نوار دسترسی سریع در سمت چپ نوار عنوان قرار دارد. با استفاده از این نوار، میتوانید به برخی از دستورات پر کاربرد پاورپوینت مانند ذخیره، Undo، Redo و… دسترسی پیدا کنید.
امیدوارم از این قسمت از آموزش پاورپوینت ۲۰۱۹ هم راضی بوده باشید و مورد استفاده شما عزیزان قرار گرفته باشد.